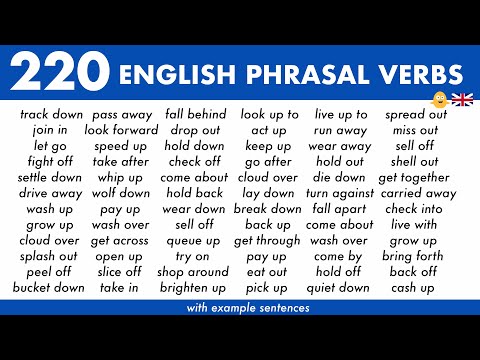2024 Avtor: Beatrice Philips | [email protected]. Nazadnje spremenjeno: 2024-01-18 12:24
Zagotovo se je vsak človek vsaj enkrat v življenju srečal s težavami pri pošiljanju informacij v tiskalnik. Preprosto povedano, pri pošiljanju dokumenta za tiskanje naprava zamrzne, čakalna vrsta strani pa se le napolni. Prej poslana datoteka ni šla skozi, za njo pa so se vrstili drugi listi. Najpogosteje se ta težava pojavi pri omrežnih tiskalnikih. Vendar pa je to zelo enostavno rešiti. Za rešitev te težave je bilo razvitih več metod za odstranjevanje datotek iz čakalne vrste za tiskanje.

Kako odstraniti prek "Upravitelja opravil"?
Obstaja veliko razlogov, zakaj se tiskanje datotek ustavi ali naj bi zamrznilo. Vsak uporabnik jih lahko spozna. Na primer, ko pošljete datoteko na odklopljeno tiskalno napravo, se načeloma ne zgodi nič, sama datoteka pa seveda ne bo natisnjena. Vendar je ta dokument v čakalni vrsti. Malo kasneje se na isti tiskalnik pošlje druga datoteka. Tiskalnik pa ga ne bo mogel pretvoriti v papir, ker je dokument, ki ni bil obdelan, v redu.
Za rešitev te težave se domneva, da je nepotrebna datoteka na standardni način odstranjena iz čakalne vrste.

Če želite popolnoma počistiti tiskalniško čakalno vrsto ali odstraniti neželene dokumente s seznama, morate uporabiti podrobna navodila.
- Z gumbom "Start " ki se nahaja v spodnjem kotu monitorja ali pa skozi "Moj računalnik" pojdite v meni "Naprave in tiskalniki".
- Ta razdelek vsebuje imena vseh naprav, povezanih z računalnikom . Želite najti tiskalno napravo, na kateri je prišlo do zadrževanja. Če je primarna naprava, bo označena s kljukico. Če zagozden tiskalnik ni obvezen, ga morate poiskati po imenu na celotnem seznamu naprav. Nato z desno tipko miške kliknite ime izbrane naprave in kliknite vrstico »Ogled čakalne vrste«.
- V oknu, ki se odpre, se prikažejo imena nedavno poslanih datotek . Če morate popolnoma očistiti, kliknite »Počisti čakalno vrsto«. Če želite izbrisati samo 1 dokument, ga morate izbrati, pritisniti tipko Delete na tipkovnici ali z miško klikniti na ime dokumenta in v meniju, ki se odpre, kliknite »Prekliči«.



Seveda lahko poskusite ponastaviti čakalno vrsto tako, da znova zaženete tiskalnik ali celo odstranite kartušo. Toda ta metoda ne pomaga vedno.


druge metode
Navadni uporabniki računalnikov, ki nimajo znanja in spretnosti sistemskih skrbnikov, se soočijo s zaustavitvijo tiskalnika in poskušajo odstraniti dokument, ki je bil poslan v tisk prek "Nadzorne plošče". Toda ta metoda ne pomaga vedno. V nekaterih primerih datoteka ni odstranjena s seznama in sam seznam ni izbrisan. V takem primeru se uporabnik za ponovni zagon odloči, da odklopi napravo. Toda tudi ta metoda morda ne bo delovala.
V nekaterih primerih tiskalnik ne more tiskati zaradi okvarjenega operacijskega sistema računalnika.

To je lahko posledica delovanja protivirusnega programa ali programov, ki imajo dostop do storitve tiskanja .… V tem primeru običajno čiščenje čakalne vrste ne bo pomagalo. Rešitev problema je prisilno brisanje datotek, poslanih za izhod. V sistemu Windows obstaja več načinov za to.

Najenostavnejša metoda zahteva, da uporabnik vstopi v razdelku "Administracija ". Če želite to narediti, pojdite na "Nadzorna plošča" in kliknite na ime razdelka "Velike ikone". Poleg tega morate na seznamu, ki se odpre, odpreti "Storitve", "Upravitelj tiskanja". Z desnim klikom nanj izberite vrstico "Ustavi". Na tej stopnji se storitev tiskanja popolnoma ustavi. Tudi če poskusite poslati dokument na izhod, ta ne bo končal v čakalni vrsti. Po pritisku gumba "Ustavi" je treba okno minimizirati, vendar ga v nobenem primeru ne smete zapreti, saj se boste v prihodnosti morali vrniti vanj.

Naslednji korak pri obnovitvi delovanja tiskalnika zahteva odhod v mapo Printers . Če je naprava privzeto nameščena, se nahaja na pogonu "C", mapi Windows System32. Nato morate poiskati mapo Spool, kjer se nahaja zahtevani imenik. Ko ste v tem imeniku, boste lahko videli čakalno vrsto dokumentov, poslanih za tiskanje. Na žalost nekaterih datotek ni mogoče odstraniti iz čakalne vrste. Ta metoda vključuje brisanje celotnega seznama. Ostaja le, da izberete vse dokumente in pritisnete gumb Izbriši. Zdaj pa se morate vrniti na zmanjšano okno na plošči za hitri dostop in zagnati napravo.


Drugi način odstranjevanja dokumentov iz čakalne vrste, če je sistem tiskalne naprave zamrznjen, zahteva vnos v ukazno vrstico.
V sistemu Windows 7 se nahaja v razdelku »Standard«, do katerega je lažje priti skozi »Start«. Za Windows 8 in Windows 10 morate iti na "Start" in v iskalnik vnesti kratico cmd. Sistem bo neodvisno našel ukazno vrstico, ki jo je treba odpreti. Nato morate vnesti več ukazov, ki zahtevajo obvezno zaporedje:
- 1 vrstica - spooler za zaustavitev mreže;
- 2. vrstica - del% systemroot% system32 tuljavni tiskalniki *. shd / F / S / Q;
- 3 vrstice - del% systemroot% system32 tuljave tiskalnikov *. spl / F / S / Q;
- 4. vrstica - neto zagon v začetni smeri.

Ta metoda odstranjevanja je analogna prvi metodi. Le namesto ročnega upravljanja se uporablja avtomatizacija sistema.
Omeniti velja, da je predstavljena popolna metoda čiščenja namenjena tiskalnikom, ki so privzeto nameščeni na pogonu "C ". Če je tiskalna naprava nenadoma nameščena na drugem mestu, boste morali urediti kodo.
Tretja metoda je namenjena ustvarjanju datoteke, ki lahko samodejno počisti čakalno vrsto tiskalnika. Načeloma je zelo podoben drugi metodi, vendar ima določene lastnosti.

Najprej morate ustvariti nov dokument beležnice. Če želite to narediti, lahko uporabite dolgo pot skozi meni "Start" ali kratko - s pritiskom na RMB na prostem območju zaslona. Nato se ukazi vnesejo vrstica za vrstico:
- 1 vrstica - spooler za zaustavitev mreže;
- 2. vrstica - del / F / Q% systemroot% System32 spool tiskalniki **
- Vrstica 3 - mrežni zagon mreže.
Nato morate natisnjeni dokument shraniti prek možnosti »Shrani kot«.

V oknu, ki se prikaže, morate spremeniti vrsto datoteke v "Vse datoteke" in določiti ime, ki je primerno za uporabo . Ta datoteka bo delovala nenehno, zato bi morala biti v bližini in imeti jasno ime, da je drugi uporabniki ne bi pomotoma izbrisali. Ko shranite datoteko beležnice, jo morate poiskati in dvokliknite. Ta dokument se ne bo odprl, vendar bodo ukazi, vneseni vanj, izvedli potrebna dejanja, in sicer: brisanje čakalne vrste za tiskanje.

Priročnost te metode je v njeni hitrosti . Ko je datoteka shranjena, jo je mogoče večkrat zagnati. Ukazi v njem ne zgrešijo in so v popolnem stiku s tiskalniškim sistemom.
Treba je opozoriti, da predstavljene metode za popolno brisanje čakalne vrste dokumentov zahtevajo skrbniške pravice osebnega računalnika . Če greste pod drugega uporabnika, takšnih postopkov ne bo mogoče izvesti.

Priporočila
Na žalost se tudi pri kombinaciji prefinjenih naprav, kot sta tiskalnik in računalnik, pojavijo številne težave. Najbolj nujna težava je zavrnitev tiskalne naprave za pretvorbo elektronskih dokumentov v papirne medije. Vzroki za te težave so lahko zelo nenavadni.
Oprema se je morda izklopila ali pa je kartuše zmanjkalo. Glavna stvar je, da je mogoče rešiti vsako težavo, povezano z neuspešnim tiskanjem tiskalnika.

Večino napak pri delu lahko odpravite, ne da bi poklicali čarovnika.
Pogosto je za napake pri tiskanju odgovorna sistemska storitev Print Spooler . Metode in načini reševanja tega vprašanja so bili predstavljeni zgoraj. Uporabite lahko "Upravitelj opravil" in če ne deluje, opravite popolno čiščenje z administracijo računalnika.

Preden vstopite v operacijski sistem računalnika, poskusiti je treba še nekaj drugih čudežnih metod, ki lahko tudi pomagajo.
Znova zaženite . V tem primeru naj bi znova zagnali tiskalnik ali računalnik ali obe napravi hkrati. Vendar ne pošiljajte novega dokumenta za tiskanje takoj po ponovnem zagonu. Najbolje je počakati nekaj minut. Če tiskanje na tiskalnik ni delovalo, boste morali težavo rešiti v meniju "Upravitelj opravil".

Odstranitev kartuše . Ta metoda se nanaša na nenavadne rešitve za težave z zamrznitvijo tiskalnika. Nekateri modeli tiskalniških naprav zahtevajo, da odstranite kartušo, da popolnoma zaženete sistem, nato pa dokument, ki je bil poslan v tiskanje, izgine iz čakalne vrste ali pa izide na papirju.

Zataknjeni valji . Ob pogosti uporabi tiskalnikov se deli obrabijo. Najprej to velja za notranje valje. Ko pobirajo papir, se lahko ustavijo. Uporabnik pa lahko list enostavno odstrani. Toda v čakalni vrsti bo dokument, ki ni bil obdelan, še vedno visel. Da ne bi natrpali čakalne vrste, morate datoteko takoj odstraniti iz tiskanja prek "Upravitelja opravil".
Priporočena:
Kako Odstraniti Silikonsko Tesnilo? Kako Odstraniti V Kopalnici, Kako Umiti In Očistiti, Kako Očistiti In Sprati Staro Tesnilno Maso, Kako Odstraniti Iz Rok

Pri delu pri tesnjenju se zelo pogosto pojavijo nepredvidene situacije. Kako odstraniti silikonsko tesnilno maso s kadi in drugih površin? Kako si ga lahko umijete z rok in obrišete z oblačil?
Kako Povezati Tiskalnik Z Računalnikom Prek Omrežja Wi-Fi? Kako Se Brezžično Povezati Prek Usmerjevalnika In Natisniti Datoteke? Zakaj Računalnik Ne Vidi Tiskalnika?

Če želite takoj natisniti vse datoteke iz računalnika na fizični medij, morate ugotoviti, kako tiskalnik povezati z računalnikom prek omrežja Wi-Fi
Kako Priključiti Tiskalnik Na Prenosnik Prek Kabla USB? Zakaj Prenosni Računalnik Ne Vidi Tiskalnika Skozi žico? Kako Pravilno Povežem Naprave Prek Omrežnega Kabla?

Neizkušene uporabnike interneta, mlade pisarniške delavce pogosto zanima težko vprašanje, kako tiskalnik povezati s prenosnikom prek kabla USB in zakaj prenosni računalnik v nekaterih primerih ne vidi tiskalnika, ki je že povezan prek standardne žice
Kako Povezati Tiskalnik Z Prenosnikom Prek Wi-Fi-ja? Povezava Prek Usmerjevalnika In Lokalnega Omrežja. Zakaj Prenosni Računalnik Ne Vidi Tiskalnika In Kako Natisniti Datoteke Na Brezžičnem Tiskalniku?

Nakup tiskalnika ne pomeni, da je problem s tiskanjem rešen. Kako povezati tiskalnik z prenosnikom prek Wi-Fi-ja? Povezava prek usmerjevalnika ali lokalnega omrežja. Kakšne so značilne napake in težave pri povezovanju. Kako rešim težave s povezavo s tiskalnikom?
Kako Odstraniti Barvo Z Betonske Stene? Kako Odstraniti In Kako Odstraniti Staro Oljno Oblogo, Odstraniti Barvo In Lak, Kako Hitro Očistiti Površino

Za večino ljudi se odstranjevanje stare barve z betonskih sten zdi zastrašujoča naloga, vendar ni. Kako odstraniti barvo z betonske stene? Katera orodja morate uporabiti? Kako odstraniti in kako odstraniti staro oljno oblogo?